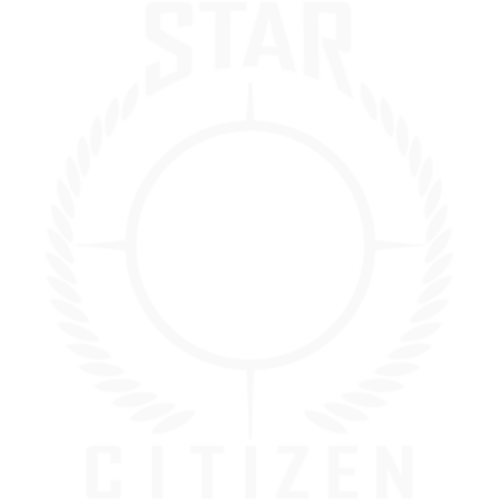| The following section is copyright of Cloud Imperium Games Corporation and is used with permission. It is not released under CC BY-NC-SA. |
The real power of the mobiGlas comes from its augmented reality interface. Since AR requires more exploration and explanation we decided to share more information on that mode. The system is quite simple in theory: 3D Interface objects are placed directly in what you see instead of flat on your screen.
Objects[]
AR objects are what appear in the AR display. There are several categories of these special objects.
Enhanced Entities[]
Enhanced entities are real world objects or life forms with an added effect such as outline, lighting or shader seen through the AR display. The objects are part of the environment. They move, act and collide normally. Enhanced entities have short, mid and long range values, and states that alter their appearance.
Holographic Objects[]
Holographic objects have very similar rules to enhanced entities, but are not real and thus have no collision. They are attributed a special material that makes them invisible by default but visible while looked at through the mobiGlas. Like enhanced entities, they have short, mid and long range values, and states that alter their appearance. Navigational icons and signage are notable holographic objects that appear only in augmented reality to avoid cluttering some of the more pristine areas of the universe.
Labels[]
AR label, sometimes known as “larbels”, are used to view additional information and data about objects found in the environment, such as prices, descriptions, names, etc. They vary in style, shape and form, depending on their location and use. AR labels appear when in long, mid or short range; or sometimes appearing only when in focus. This is defined per label. On top of all this, labels can update and expand with more information the more attention you give the related object.
Object Status[]
AR objects, no matter what type they are, appear differently depending on the range at which they are viewed and the state they are in.
- Out of Range – Long
- When an object is further away than its long range zone, it is invisible, even through the AR display.
- Out of Range – Short
- Objects that are too close are out of range. They cannot be selected.
- Idle
- AR objects are idle when seen at a long range. An idle object can be seen through the mobiGlas but cannot be interacted with or even selected. The highlight or holographic object should be dim.
- Selectable
- Every AR object seen through the mobiGlas in mid range is in a selectable state. Selectable objects have brighter highlights and the holographic objects are almost opaque.
- Selected
- When you focus on a selectable AR object with the mobiGlas it becomes selected. A selected object’s highlight becomes very bright and animated to clearly show what is selected.
Object Limitations[]
AR information can be blocked or altered in many ways and for various reasons. Here are the various status names and descriptions.
- Altered
- The mobiGlas can be hacked to display deceitful information. Altered labels are hard to detect without proper equipment and appear as legit labels with altered information.
- Blocked
- Blocked information is made unavailable by the user who owns the information. This is done in multiple ways using mobiGlas advanced features like jammers. Blocked labels don’t appear at all or show the following label: [UNAVAILABLE].
- Contextual
- Contextual labels only appear to a user who’s in the right context to see them or needs the information at the moment based on the context. For example, to normal folks, bounties only appear if they currently own the bounty contract, but to a licensed bounty hunter with the appropriate app, all bounties are visible.
- Restricted
- Only members of the same faction as the restricted object/player and of a clearance level equal to or higher than the restricted level can get this data. Everyone else gets the following label:[RESTRICTED].
- Unavailable
- Sometime there is no data available for the label to show. In those cases, the label doesn’t appear at all or displays the following: [UNAVAILABLE].
Basic Controls[]
Maybe you are wondering if AR is something that would always be there, ALL the time. The answer is no. AR is necessary to access a lot of information and features but doesn't have to be on all the time. You decide what your experience should be. While the AR display is off, some objects can be interacted with that automatically opens the mobiGlas’ AR display with the relevant filter ON.
Moving in AR Mode[]
While in AR mode, you can move freely, even though you need to be in first-person view to see the AR interface. There is no restriction on the type of movement you can do with the AR vision ON. For example, walking, running, crawling and horseback riding are all super cool in AR.
Selecting/Interfacing[]
AR objects sometime have complex interactions. To access those interactions, you must select the object first. To select an AR object, you just have to walk in the mid range of the selectable item and center your view on it. This is called focusing. When selected, the object is highlighted in the 3D space with a very bright holographic outline. To start interacting with the object and accessing all its options, hit the accept/action button.
Changing Filter Mode[]
It’s possible to cycle between the various filtering modes (more on that later) by using a set of buttons yet to be determined. It is also possible to access a specific filtering mode automatically and contextually by focusing on an object, by entering a world area tagged with a filter type, or by interacting with filter boxes.
Moving AR Objects[]
One powerful thing the AR mode can do is let you move holographic objects around. This is done automatically in some modes, such as with the hangar customization furniture placement. The controls are similar as “holding” an object in most FPS games. The object stays centered in the screen except if it collides with environmental boundaries or anchor points.
Filters[]
There are so many interactive items available in the world that we decided to add a filtering system to focus on the objects you are interested in at the moment. While your AR display is ON, you can switch filtering modes at will. Each filter shows different categories of AR objects. Some filter modes use a combination of categories. We might even let you create your own filters at some point.
Practically any app found in the mobiGlas has its own AR filter. Here is list of filter examples:
- Exploration mode
- This is the most global AR filter there is, and is the default filter. With the exploration filter, every AR object is shown. When an AR object has additional information that would appear in a different filter, that additional information is indicated by a specialty filter icon, allowing you to switch to that particular mode in order to display the info. Interacting with AR objects in exploration mode switches the AR filter to the correct specialty filter automatically.
- AR.easyShop
- Syncs with shops and other mobiGlas devices that are broadcasting items for sale. Your mobiGlas shows AR information for any object that can be bought or traded.
- AR.shipWorks
- Focuses on any shipWorks AR objects available, such as ships and ship components.
- AR.hangarService
- Focuses on room customization. Shows anchor points and customization grids, and highlights movable objects.
- Others
- This filtering list is forever expandable. Upgrades, mods and hacks can potentially add new filtering modes as well.
Auto-Filter Focus[]
To ease the use of AR mode and limit the amount of button pushes necessary to get information from it, the filters are set automatically, based on the object viewed prior to opening the AR mode. For example, while you’re walking around Casaba Outlet (a clothing store) and looking at cool jackets, when you activate the mobiGlas AR vision, the system interprets that the current focus is a coat in a shop and thus switches to the shopping filter automatically.
Auto-filter Area[]
Opening the AR mode in auto-filter areas activates the corresponding filter automatically. That said, it does NOT force you into using that specific filter; you can always switch to another. Note that the Auto-Filter Focus has a higher priority than the Auto-Filter Area. For example, a character enters Dumper’s Depot and opens the mobiGlas in AR. The AR automatically sets itself to the Shopping Filter since Dumper’s is a shop.
Filter Icon[]
Filter boxes are AR objects that show a specific object has additional AR functions in another filter than the one selected at the moment. For example, while in Exploration filter in your hangar, while looking at an expansion door you’ll spot an AR hangarService filter box. Selecting the box in mid-range switches the AR filter to the corresponding type.
Augmented Object Tags[]
Augmented information found in the world is tagged with content type using the TAG system. This is used to filter what is to be shown in the various modes of the mobiGlas.
AR Targeting System[]
The AR Mode aiming reticule has 3 components: the soft selection circle©, a locked selection (B) and the cross-aim (A). The aiming reticle does not show, but is a visual representation in the illustration below of the center of the focus zones.
- A-Cross-Aim
- Even though invisible, the cross aim is always centered in the screen and in the soft selection circle ©. The cross is used to aim at objects in the world. When aiming at something for a short time, it becomes a locked selection. Items under the cross-aim (centered on screen) become brightly highlighted, displaying a special AR visual treatment and detailed additional information.
- B-Locked Selection
- When an object is a locked selection, the outline of the object becomes brightly highlighted. If, by object movement or your movement, the locked selection exits the soft selection circle by 50% or more, the object is automatically deselected and the bright highlight disappears. While in this state, you can interact with the object. Any items inside the soft focus area get softly highlighted and some additional information is displayed.
- C-Soft Selection Circle
- This large circle defines the area where the locked selection can move without AR information being lost. When the locked selection exits the soft selection by more than 50% of its total area, the object is deselected automatically. The soft focus circle is static in location and size. All other items, which are not inside the soft focus area, show only their anchor icon and name.
Other Systems[]
Focus System[]
The focus is how much attention is given to an AR object. This is measured by how much time you look/aim at an object in the world. As your focus is prolonged on an item, its labels will expand and display more information about the object.
Layer System[]
In terms of aiming, the mobiGlas interprets what is aimed at by using the ordering of what is seen. So for example, looking at a coffee mug on a desk, the coffee mug is on top of the desk so it is prioritized.
Density System[]
When multiple objects are cluttered at the same spot, you are able to move the cross-aim slightly to switch between the different objects. The system cycles between the various items that are in the same general area.
Labels appear relative to density. The aimed-at or locked object information appears in priority, while the rest appear only if the current label density is judged acceptable for readability.